這說明什麼呢?主要原因是職員本身的態度,沒有非常高的求知欲和學習心態;另外一個重要因素是中小型(華人)公司,沒有很看重職場專業培訓這一塊。
Pivot Table是Excel最強大的功能之一,它可讓你从非常大量的數據中,提取重要而詳細的資料分析。今天突然想寫點教學什麼的,看看有沒有人有緣看到這篇。😆
需要做Pivot Table,一般是你手上有非常大量的數據,然後你必須用這些數據來做分析和統計。一般很常的做法都是Sum up啊,加減乘除啊,然後會用一些基本的formula,manually做做table和chart已經很了不起了。可能有些人就會說,中小型公司哪來那麼多數據給你做分析統計啊?可是童鞋們,知識永遠不要嫌多,學起來就是自己的財產了。
不說廢話,下面開始教學。
建立基本資料表
首先我準備了一組數據如下,2017年首兩個月的學生考試成績。
在這一部的數據不能出錯,否則接下來的分析數據也一樣不准確哦~ (這一部分得靠Vlookup)
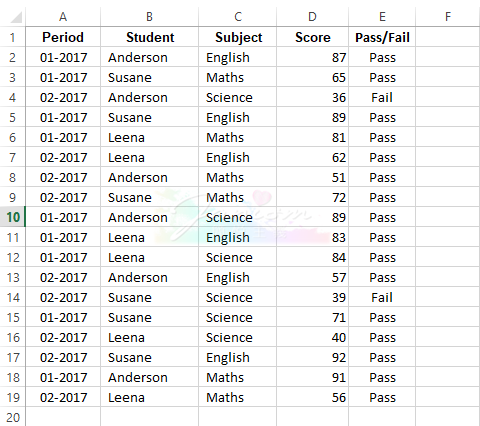
建立PIVOT TABLE
完成所有的數據和資料輸入後,就可以建立一個Pivot Table。
a) 首先選取所有數據,接著點擊Insert > Pivot Table,如下圖。

b) 接著就會看到跳出來的對話框,你可以選擇把Pivot Table建立新的Worksheet,或者在數據的同一個Worksheet裡,然後點擊OK。
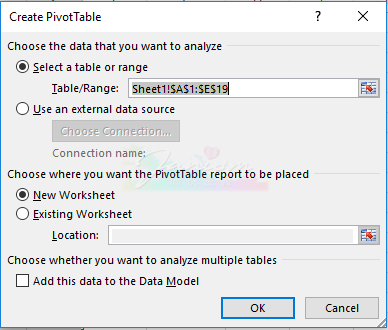
置入相關資料
a) 接下來就是設定Pivot Table裡要顯示的數據,用Drag and Drop 拖-放的方式,把數據菜單的欄位拖拉到相關的位置。首先我做了以下的設定,我們看看會得到怎樣的數據統計。
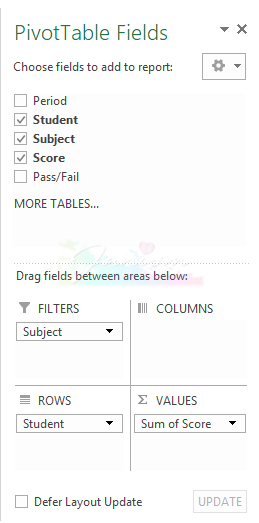
b) 下面我們可以看到的是各別學生的總分數。
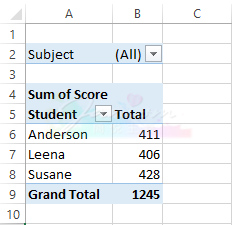
排列 SORT
a) 要把得到的分數作出排列,可以在分數的位置點擊右鍵如下,Sort>Sort Largest to Smallest。首先我準備了一組數據如下,2017年首兩個月的學生考試成績。
在這一部的數據不能出錯,否則接下來的分析數據也一樣不准確哦~ (這一部分得靠Vlookup)
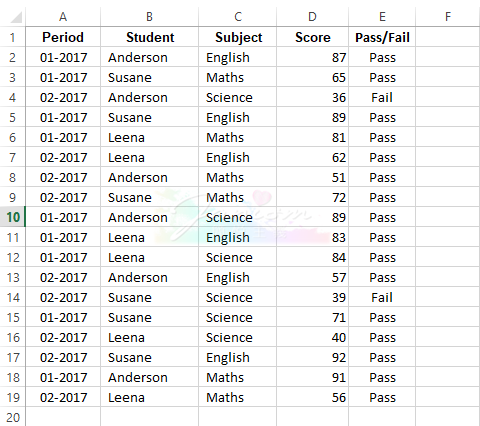
建立PIVOT TABLE
完成所有的數據和資料輸入後,就可以建立一個Pivot Table。
a) 首先選取所有數據,接著點擊Insert > Pivot Table,如下圖。

b) 接著就會看到跳出來的對話框,你可以選擇把Pivot Table建立新的Worksheet,或者在數據的同一個Worksheet裡,然後點擊OK。
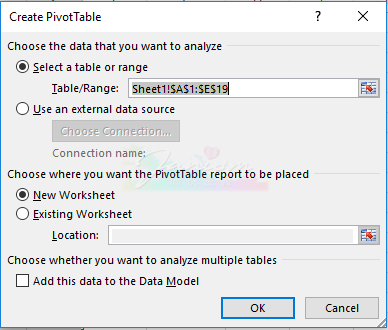
置入相關資料
a) 接下來就是設定Pivot Table裡要顯示的數據,用Drag and Drop 拖-放的方式,把數據菜單的欄位拖拉到相關的位置。首先我做了以下的設定,我們看看會得到怎樣的數據統計。
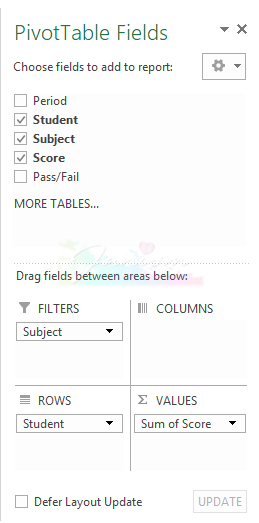
b) 下面我們可以看到的是各別學生的總分數。
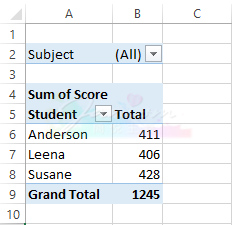
排列 SORT

b) 就能得到重新整理過從高分至低分的排列。
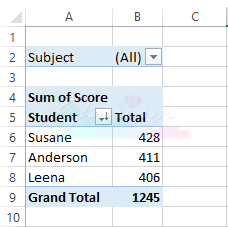
為了得到更全面的統計,我們可以增加數據在欄位Column,我做了以下的設定。






0 comments:
Post a Comment